
Tentunya teman2 semuanya sudah mengetahui bhw virus2 dapat menularkan dirinya ke komputer2 lain dengan media flashdisk. -.-“. Kesal? Sudah pasti! Saya juga merasakan perasaan yang sama ketika komputer saya juga ikut2an kena virus… tapi saya punya cara yang ampuh agar virus yang ada di flashdisk tersebut tidak dapat menularkan dirinya ke komputer lain..
Baiklah saya akan mulai membahasnya sekarang, diawali dengan cara penularan virus lewat media flashdisk. Sebenarnya sangat simple, ketika flashdisk dicolokan kedalam port usb virus yang sedang berjalan tinggal men-copy dirinya sendiri ke dalam flashdisk, dan tidak lupa pula dengan membuat file “autorun.inf” yang letak file-nya kasat mata sehingga tidak dapat dilihat. nah… file inilah yang akan kita edit agar virusnya tidak dapat menjalankan dirinya di komputer kita.
Cara yang pertama dengan mengedit secara manual dengan menggunakan notepad atau wordpad. Diasumsikan flashdisk kita yang telah dicolokan kedalam komputer (yang telah terinfeksi) beralamat “F:\”, maka saya akan mencoba membuka file “F:\autorun.inf” lalu enter. Lalu notepad akan terbuka secara otomatis dengan beberapa mantra didalamnya, setelah itu kita tinggal mengedit mantra tersebut dengan memblock semua mantra tersebut(ctrl+a) lalu hapus(backspace atau
Tetapi bang blckflcn, bagaimana jika file tersebut memiliki attribute “read-only”? yang jelas kita tidak dapat mengeditnya secara manual!(aaaaarrrrrgh!!!!). Lalu? Apa yang dapat kita lakukan… bang blckflcn? Gigi dibalas dengan gigi, mata dibalas dengan mata, dan yah… anda benar! MANTRA juga DIBALAS DENGAN MANTRA!! Mantranya sangatlah mudah… saya akan membahasnya secara bertahap sekarang juga :
1)buka aplikasi notepad (tempat dimana kita akan menulis mantra)
2)tuliskan mantra “
3)langkah selajutnya adalah tulis mantra lagi! Mantranya “echo ‘terserah tulisan apa’ >f:\autorun.inf&attrib +r f:\autorun.inf” (tnp tanda petik juga).
4)lalu save file mantra tersebut dengan nama file terserah anda dan path-nya terserah anda juga, tetapi extension-nya harus “.bat”(harus tidak boleh tidak)
5)lalu jalankan file mantra yang baru kita buat tersebut
6)buka explorer
7)pada bagian address tuliskan “F:\autorun.inf”, lalu tekan enter sambil mengucapkan “sim…salabim…”. Maka aplikasi notepad akan muncul lagi sambil menampilkan beberapa tulisan, tetapi yang ini jelas bukan mantra ^-^.
Setelah beberapa step tadi, virus tidak dapat menjalankan dirinya di komputer lain ketika kita mencolokan flashdisk kita kedalam port usb-nya. Tetapi bang blckflcn, virus2 dari komputer yang terinfeksi tersebut masih ada di dalam flashdisk saya. Bagaimana ini? Yah, itu sih bukan tugas saya lagi. Itu sih sudah menjadi tugas anti-virus… saya hanya memberitahukan cara agar virusnya tidak berjalan ketika flashdisk kita dicolokan kedalam port usb pada komputer yang lain… lagian mantra yang saya punya masih belum begitu ampuh untuk membuat virus tidak berjalan di komputer. Oleh karena itu, saya akan belajar tentang mantra2 tersebut di hogwarts agar lebih ampuh. Hehehe… ^-^.
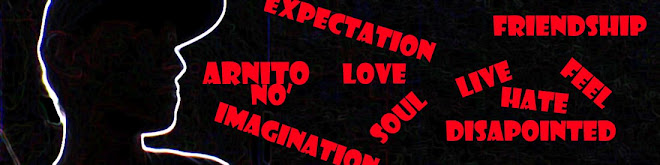



.jpg)
